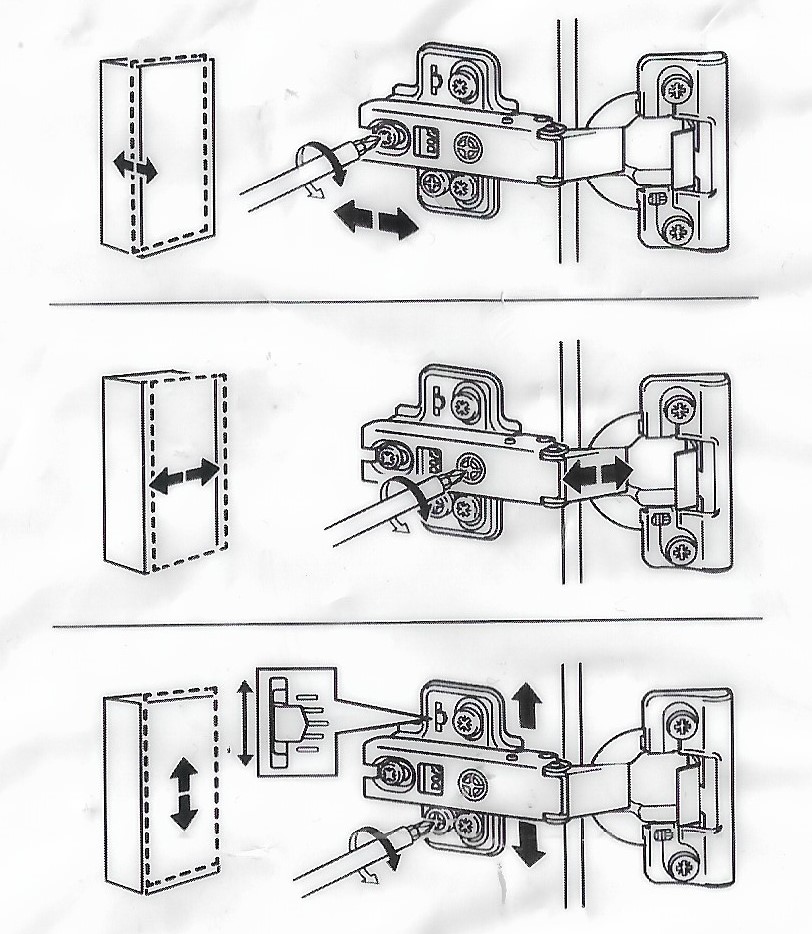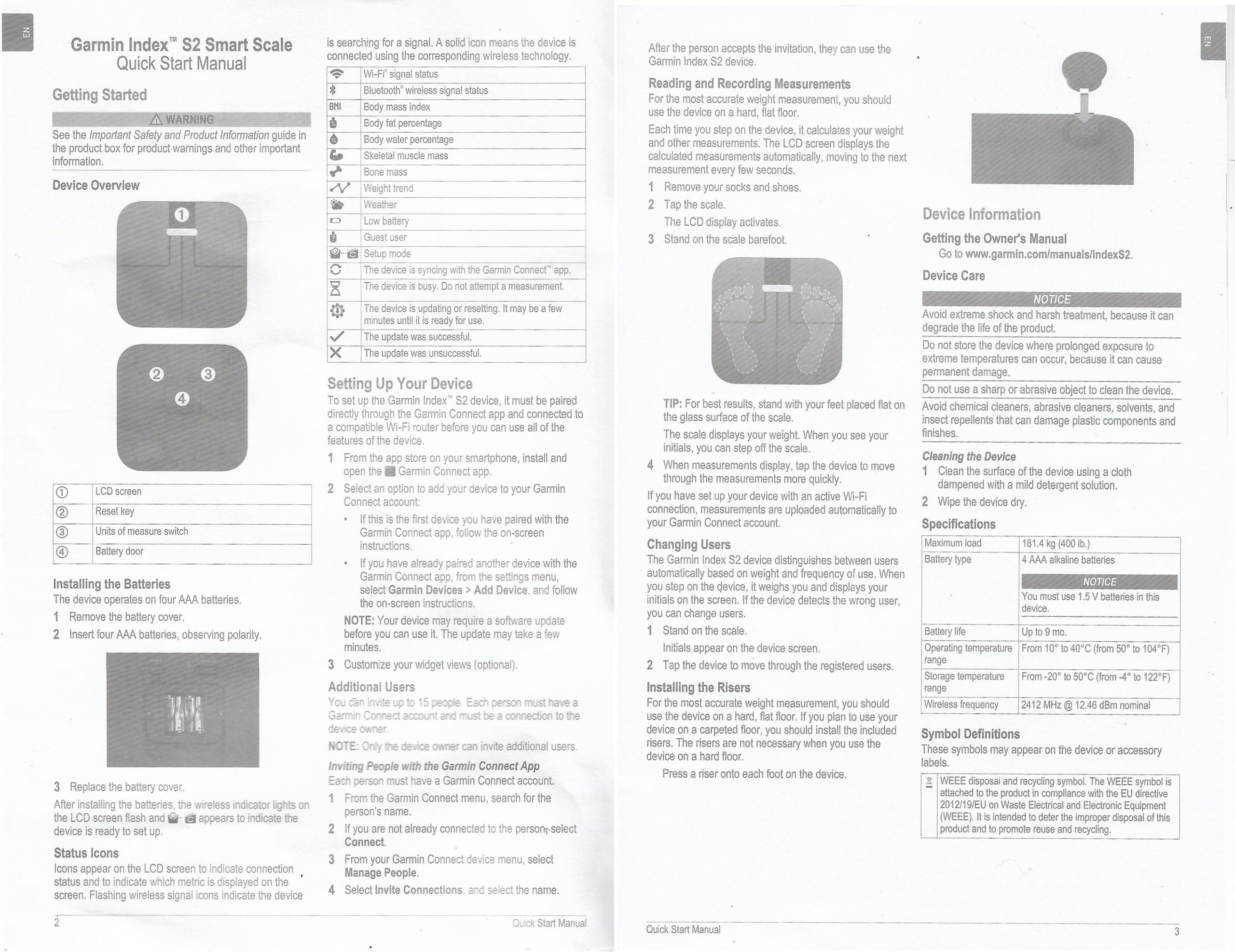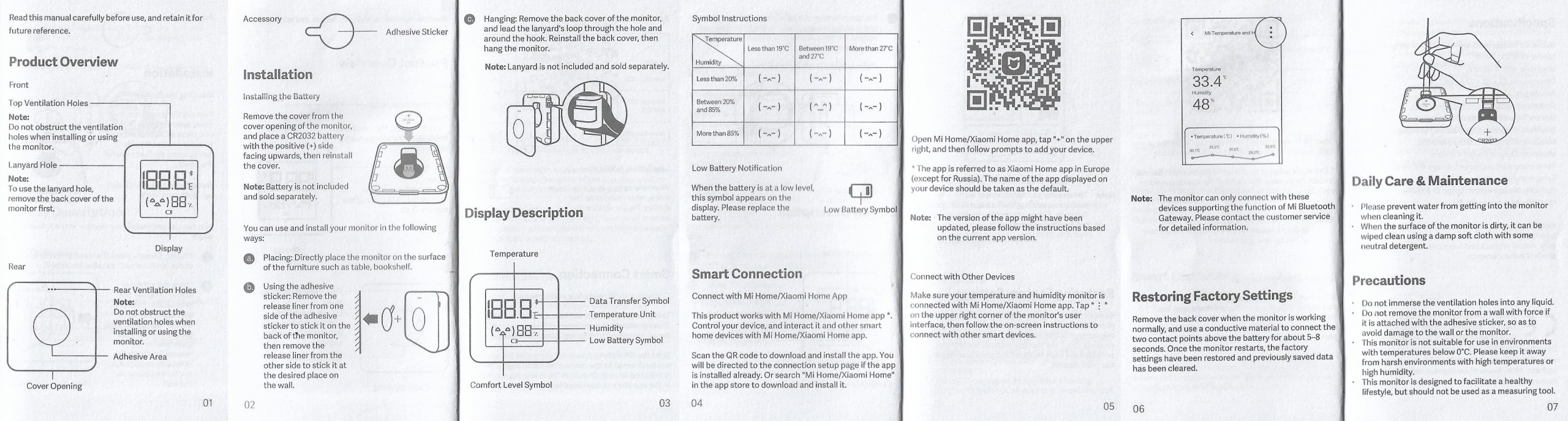Esta mañana he tenido una idea genial. ¿Porqué no hacemos una aplicación con Inteligencia Artificial para sustituir a los políticos?
La buena noticia es que tampoco es necesario que sea muy inteligente😂, de hecho con un buen excel conectado a unos cuantos cientos de KPI provinentes de los institutos nacionales de estadística y al Eurostat y un par de macros, podríamos hacer un simulador de ministros y presidentes para tomar mejores decisiones.
Al final el único input humano que necesitariamos sería un mini formulario en el que el partido ganador de las elecciones pudiese elegir los siguientes parámetros para comenzar a obtener decisiones automatizadas:
-
- % de repartición de la riqueza: Que los ricos cada vez sean más ricos o crear más clase media.
-
- % de sentimiento patriótico: Intentar unificar el sentimiento nacionalista y religioso de los ciudadanos o asumir la diversidad como un valor.
-
- % de protección del planeta: Te da igual el planeta que dejaremos a nuestros hijos o intentar aspirar a un futuro mejor.
Y ya está, todo el resto de parámetros que puedas pensar, podrían ser calculados a partir de estos tres iniciales como por ejemplo el nivel de presión fiscal por nivel de ingresos o el número y tamaño de banderas del país o región que vas a comprar y ubicar en sus plazas.