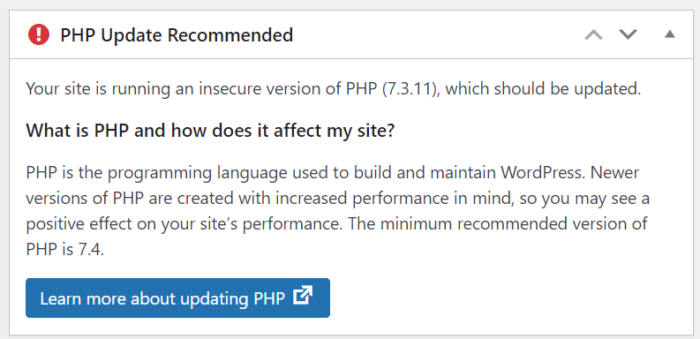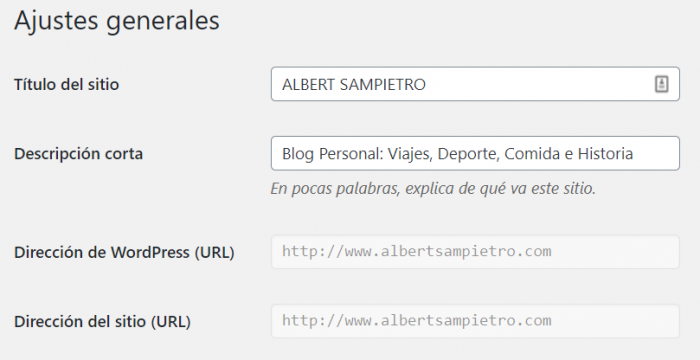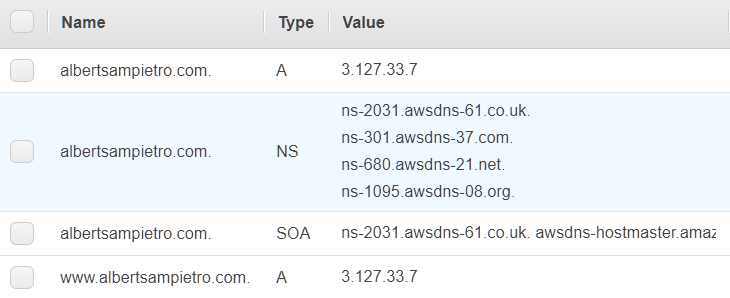Llevo ya años estudiando y escribiendo sobre la historia de mi familia y sobre la mia propia, sobre Margudgued, sobre algunos objetos antiguos recuperados pero sobre todo de la genealogía de mis apellidos.
Cuando me muera, para lo cual aun falta mucho, no quiero que se pierda todo este esfuerzo e ilusión que he puesto durante todo este tiempo así que he preparado un plan para que la información perdure para siempre. Hoy en día toda esta información la tengo distribuída en cuatro soportes separados: Google (para fotografías, fuentes, documentos y escaneados), AWS (para albertsampietro.com), Tribalpages (para mi árbol genealógico y algunas fotografías más) y papel (documentos físicos, fotografías y la revista que escribía cuando era pequeño «Exper»).
El problema es que los tres primeros soportes (Google, AWS y Tribalpages) son servicios son de pago y en el momento en que la suscripción deje de abonarse, los datos serían borrados así que este es el plan que he ideado:
1. Libro físico. Tengo pensado transcribir todos los posts de mi blog a un documento Word, convertirlo en un libro y editarlo. También añadiré buena parte de los artículos que escribí antes de que existieran los blogs en mi revista personal que se llamaba «Exper-87» y posteriormente solamente «Exper» y que mantuve en activo desde 1987 hasta 1995 aproximadamente. En dicho libro también me gustaría añadir el árbol geneálogico de mi familia.
La idea seria regalar una copia del libro a varias personas de la familia y amigos para que hubiera copias redundantes. Probablemente, un libro bien editado sea el soporte que asegura una mejor conservabilidad más allá de soportes digitales que podrían quedar obsoletos en 40 o 50 años.
2. Memoria USB. Ahora mismo, en total, tengo generados unos 300 GB de información ordenada y clasificada y me gustaría símplemente grabar varias memorias USB para regalar a miembros de mi familia y amigos. Utilizando este soporte puedo poner mucha más información que en un libro aunque existe el problema de que se pierda o que deje de funcionar en unas cuantas décadas.
En todo caso me gustaría hacer algo bonito como crear una funda con forma de libro dentro del cual estuviera la memoria con algunos datos escritos a modo de ayuda o algo similar. Tengo claro que si voy repartiendo memorias USB, con lo pequeñas que son, en tres días se habrán perdido todas.
Además de toda la información, documentos y fotografías que tengo en Google, también volcaría una copia de seguridad de mi árbol genealogico en el formato estándar GEDCOM.
3. Información en objetos. Muchos de los objetos que me rodean y algunos de los libros que he leído, los tengo etiquetados actualmente con un código QR que al ser escaneado con un teléfono te lleva a la página con su historia o comentario dentro de albertsampietro.com. El problema es que cuando deje de pagar a AWS y mi dominio, toda esta información dejará de estar disponible y los códigos QR se volverán inútiles y de nada servirá que los haya impreso en etiquetas de larga duración y resistentes a productos químicos varios, altas temperaturas y a los impactos físicos. He utilizado para ello una impresora de transferencia térmica Brother P-Touch P-750W y etiquetas TZ Tape (actualmente las TZe-241).
La idea no era mala pero a no ser que pueda poner toda la información en el propio objeto de nada servirá. Podría hacerlo utilizando códigos datamatrix, pero la verdad es que ocupan casi más que imprimiendo el texto directamente así que esto es lo que haré.
El tema es pues decidir que impresora tengo que comprarme para comenzar a pegar etiquetas, de al menos 10 cms de ancho y alta durabilidad a algunos objetos antiguos recuperados de mis padres y abuelos, para que generaciones posteriores sepan de donde salieron y a quien pertenecieron.